Start a Cloud Recording
Note: Only hosts and co-hosts can start a cloud recording. If you want a participant to start a recording, you can make them a co-host. Recordings started by co-hosts will still appear in the host's recordings in the Zoom web portal.
If you unfamiliar with Zoom videoconferencing, review this article to get started.
To record a meeting to the cloud:
- Start a meeting as the host.
- Click the Record button in the Zoom toolbar.
- Select Record to the Cloud to begin recording.
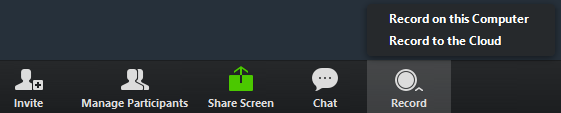
- To stop recording, click Pause/Stop Recording or End Meeting.

Once the recording has been stopped, the recording must be processed before viewing it. Zoom will send an email to the host's email address when the process is completed.Alter
Alter Permissions and Send Link to Staff
Visit https://westernu.zoom.us/ and use your WesternU credentials to sign in to manage recordings.
Navigate to
- To download, share, or delete cloud recordings, review this Zoom article.
- If recording for the purposes of posting curricular content to Mediasite, feel free to share the recording link with your designated Mediasite Scheduler and they will be able to download your presentation and make it available for viewing on Mediasite. If your college has no staff person listed, feel free to send your request here.