In this article, we will discuss how to join an instant meeting through an email invite, from the browser, from the Zoom desktop and mobile application and from a landline or mobile phone.
Prerequisites
- Each meeting has a unique 9, 10, or 11-digit number called a meeting ID that will be required to join a Zoom meeting
- If you are joining via telephone, you will need the teleconferencing number provided in the invite.
Joining a meeting from the Zoom desktop app
- Open the Zoom desktop client.
- Join a meeting using one of these methods:
- Click Join a Meeting if you want to join without signing in.

- Sign in to Zoom then click Join.
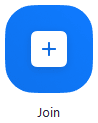
- Enter the meeting ID number and your display name.
- If you're signed in, change your name if you don't want your default name to appear.
- If you're not signed in, enter a display name.

- Select if you would like to connect audio and/or video and click Join.
Joining a meeting from the Zoom Android app
- Open the Zoom mobile app. If you have not downloaded the Zoom mobile app yet, you can download it from the Google Play Store.
- Join a meeting using one of these methods:
- Tap Join a Meeting if you want to join without signing in.
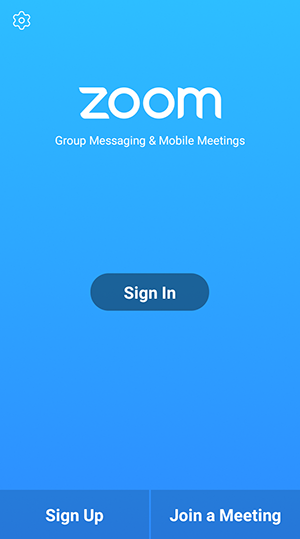
- Sign in to Zoom then tap Join.

- Enter the meeting ID number and your display name.
- If you're signed in, change your name if you don't want your default name to appear.
- If you're not signed in, enter a display name.
- Select if you would like to connect audio and/or video and tap Join Meeting.
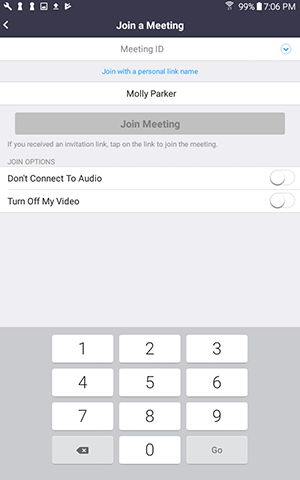
Joining a meeting from the Zoom iOS (Apple) app
- Open the Zoom mobile app. If you have not downloaded the Zoom mobile app yet, you can download it from the App Store.
- Join a meeting using one of these methods:
- Tap Join a Meeting if you want to join without signing in.
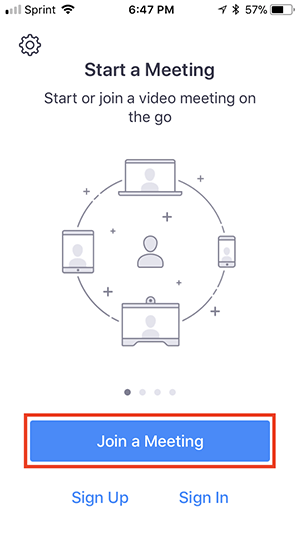
- Sign in to Zoom then tap Join.

- Enter the meeting ID number and your display name.
- If you're signed in, change your name if you don't want your default name to appear.
- If you're not signed in, enter a display name.
- Select if you would like to connect audio and/or video and select Join.
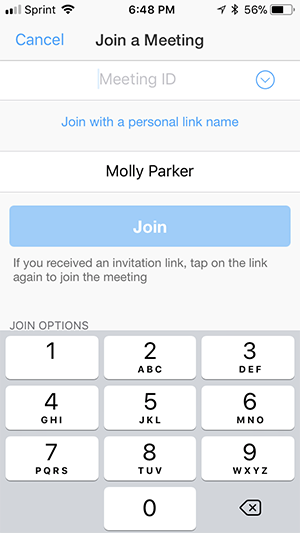
Joining a Meeting from a Web Browser
Google Chrome
- Open Chrome.
- Go to join.zoom.us.
- Enter your meeting ID provided by the host/organizer.

- Click Join.
- If this is your first time joining from Google Chrome, you will be asked to open the Zoom client to join the meeting.
- You can check Always open these types of links in the associated app to skip this step in the future.
- Click Open Zoom Meetings (PC) or Open zoom.us (Mac).
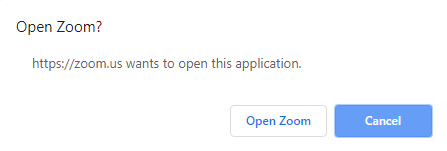
Safari
- Open Safari.
- Go to join.zoom.us.
- Enter your meeting ID provided by the host/organizer.

- Click Join.
- When asked if you want to open zoom.us, click Allow.

Microsoft Edge or Internet Explorer
- Open Edge or Internet Explorer.
- Go to join.zoom.us.
- Enter your meeting ID provided by the host/organizer.

- Click Join.
Mozilla Firefox
- Open Firefox.
- Go to join.zoom.us.
- Enter your meeting ID provided by the host/organizer.

- Click Join.
- If this is your first time joining from Firefox, you may be asked to open Zoom or the Zoom installer package.
- To skip this step in the future, check Remember my choose for zoommtg links.
- Click Open Link.
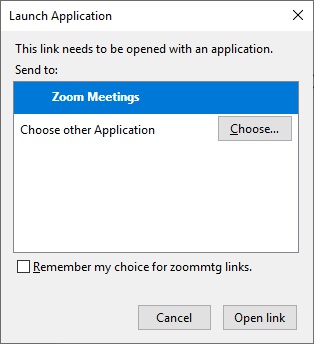
Joining a meeting from an Email
Click the join link in your email or calendar invitation.
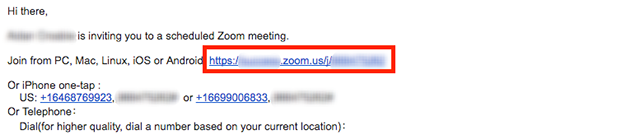
Depending on your default web browser, you may be prompted to open Zoom.

Joining a meeting by Telephone
- On your phone, dial the teleconferencing number provided in your invite.
- Enter the meeting ID number when prompted using your dialpad.