Tip 1: Headphones
Prior to joining a Zoom meeting, make sure your headphones are either wirelessly connected (Bluetooth) or hard-wired to your device.
Mute and disconnecting Internet audio
Once you have started or joined a Zoom meeting using your mobile device such as a Smart Phone/iPad, follow the steps below to connect audio to the meeting.
- Touch the meeting window to bring up the in-meeting option tools.
- Select the Join Audio icon option. From here, you can -
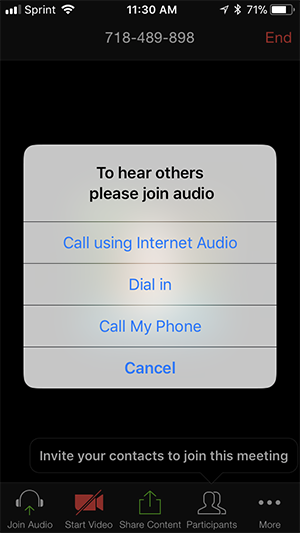
- Call using Internet Audio: Uses your iOS speaker and microphone
- Dial in: Prompts you to dial into the meeting
Tip 2: Utilize Chat
Accessing in-meeting chat
- While in a meeting, tap the screen to make the controls appear.
- Tap More, and then tap Chat.

- You can type your chat message and click Send, or if you want to change who it is being sent to, click the arrow next to Send to: and choose a different person or group of people.
- Incoming chats will be displayed at the bottom of your screen and you can click on Participants then Chat to view them.

Tip 3: Non-Verbal Feedback
Providing Nonverbal Feedback During Meetings
To provide nonverbal feedback to the host of the meeting:
- Click More.

- Click one of the icons to provide feedback to the host. Click the icon again to remove it.
Note: You can only have one icon active at a time.
- Clapping Hands
- Thumbs up
- Heart
- Tears of Joy
- Open Mouth
- Party Popper (Tada, Celebration)
- Yes
- No
- Slower
- Faster
Note: Raise Hand / Lower Hand does not have an icon, but rather is listed at the top of the More menu.
The icon will appear in your video panel and next to your name in the participants list.
