Overview
Zoom allows you to schedule meetings with multiple occurrences, so that each occurrence uses the same meeting ID and settings. You can schedule these meetings in daily, weekly, and monthly increments. You can also set a recurring meeting to be used at any time. Meeting IDs for recurring meetings expire 365 days after the meeting was last started.
Scheduling a Recurring Meeting on the Zoom Client
- Open your Zoom client and sign into Zoom.
- Click the Schedule icon.

- Select your meeting settings.
Visit our article about scheduling meetings to learn more.
- Check the Recurring meeting option.
- Click Schedule to open the calendar you have selected and set up your recurring meeting.
- Follow one of the sections below depending on your calendar selection.
Google Calendar
- When prompted, sign in to Google. If you've already signed in, select your Google account.
- Click Allow to let Zoom access your Google account.
Google Calendar will create a calendar event with the Zoom meeting details.
- In the drop-down menu below the date and time options, select the recurrence you want for your meetings.
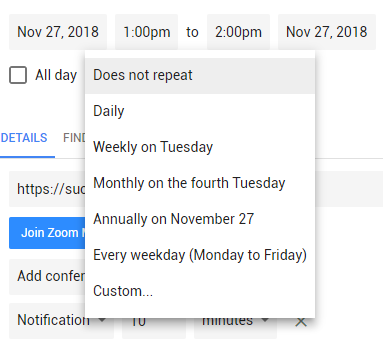
- Finalize your meeting options and click Save.
Outlook (desktop)
Note: You must have Outlook desktop installed on your computer for this to work. To set up a recurring Zoom meeting on the Outlook web app, check out the Zoom Scheduler add-in.
- Click Recurrence in the top toolbar.

- Change the recurrence settings, then click OK.
- Finalize your meeting options and click Save.
Scheduling a Recurring Meeting
- Sign in to the Zoom web portal.
- Click Meetings.
- Click Schedule a Meeting .
- Check Recurring Meeting.
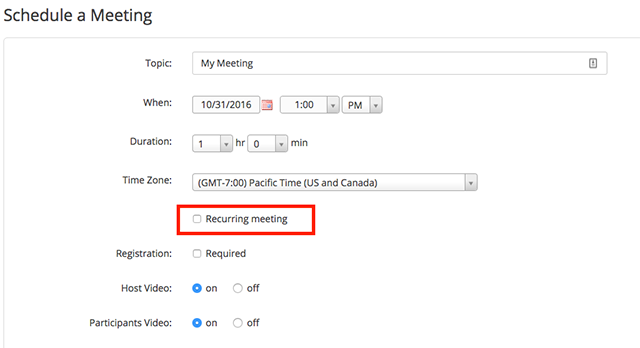
- Edit the recurrence. This includes the number of times the meeting occurs and how often it occurs.
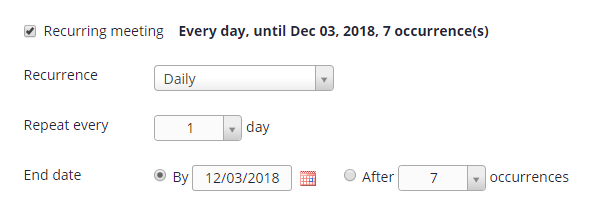 Note: Recurring meetings can have a maximum of 50 occurrences. If you need more than 50 occurrences, you can use the No Fixed Time option.
Note: Recurring meetings can have a maximum of 50 occurrences. If you need more than 50 occurrences, you can use the No Fixed Time option.
- If registration is required and the meeting is recurring, specify one of the following options:
- Attendees register once and can attend any of the occurrences: Registrants can attend all of the occurrences. All dates and times of the meeting will be listed and the registrant will be registered for all occurrences.
- Attendees need to register for each occurrence to attend: Registrants need to register separately for each occurrence to attend. They can only choose one date and time on the registrant page.
- Attendees register once and can choose one or more occurrences to attend: Registrants register once and can choose one or more occurrences to attend. They will need to select which dates and times they would like to attend and they will only be registered for those occurrences. They can choose multiple options.
- Click Save.
- Finish selecting the meeting options and click Schedule.
Adding and Editing Occurrences
Follow these steps to add or edit single occurrences part of your recurring meeting.
- Sign in to the Zoom web portal.
- Click Meetings.
- Click the topic of your recurring meeting.
- Click Show all occurrences next to the meeting's time.

A list of all the meeting times will appear. You can delete or edit each meeting. You can also add another session in this section. Meeting invitations can be exported to a variety of calendars.
Note: If you previously added the meeting to your calendar service, such as Google Calendar or Outlook, you need to edit the recurrence of the meeting through your calendar service.
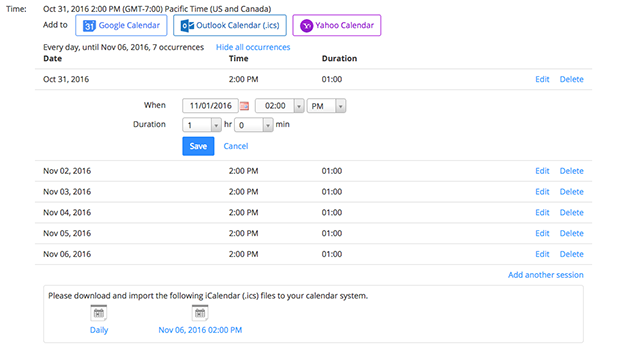
Editing All Occurrences
- Sign in to the Zoom web portal.
- Click Meetings.
- Click the topic of your recurring meeting.
- Click Edit this meeting. When asked if you want to edit all recurring meetings, click All.
- Edit the recurrence.
Note: If you previously added the meeting to your calendar service, such as Google Calendar or Outlook, you still need to edit the recurrence of the meeting through your calendar service.
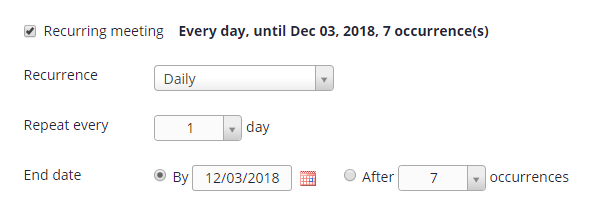
- Click Save.