Scheduling privilege is designed for a user or an executive admin to:
- You can assign or delegate a user or multiple users in your account to schedule meetings on your behalf.
- You can also schedule meetings on behalf of a user (or multiple users) that has assigned you scheduling privilege.
- You and the assigned scheduler must be assigned as Licensed.
- Users with Scheduling Privilege on your account will be able to manage and act as an alternative host for all meetings.
Note: If you receive a 3003 error when edit or canceling a meeting for another user, check that scheduling privileges have not been modified. Also, check that you and the user you are scheduling for are both Licensed users.
This article covers:
Prerequisites
- Both users must have a Licensed or On-Prem and be on the same account
- For a webinar, both users must have the webinar add-on
Setting scheduling privilege
- Sign in to the Zoom web portal.
- Click Settings.
- Under Other, click the + next to Assign scheduling privilege to.
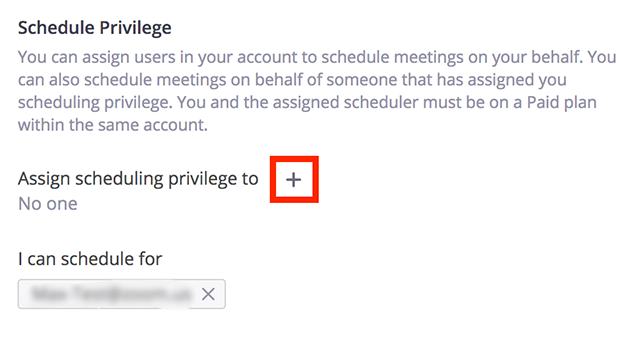
- Enter one or more email addresses in the window, separated with a comma.
- Click Assign.
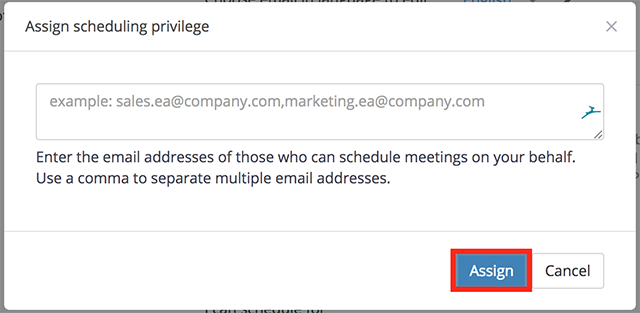
If the user was assigned successfully, they will appear under Assign Scheduling Privilege to. However, they will need to sign out of the Zoom desktop client and sign in again before they will be able to schedule for you there.
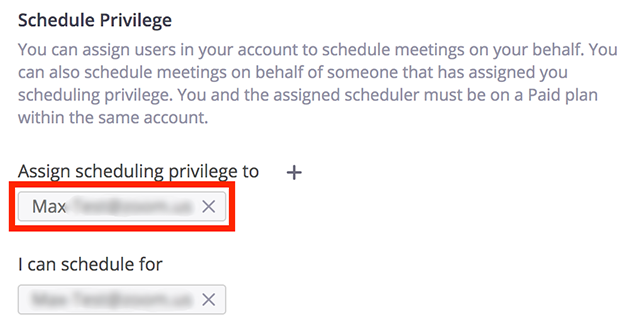
If scheduling privilege cannot be assigned because the user is not on your account or is not a Pro user, you will receive an error message.
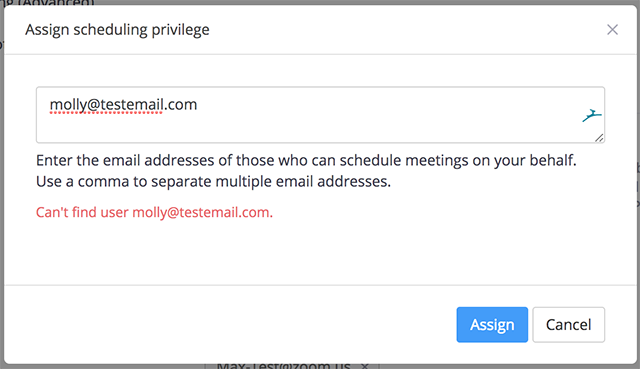
Scheduling for another user (third-party plugins)
Read more about scheduling for another user with the Outlook plugin, Outlook add-in, Chrome/Firefox plugins, or the Google Calendar add-on.
Note: When you schedule for another user using a third-party plugin, add-in, or add-on, the meeting will be schedule for yourself. As a result, the meeting will appear in the third-party platform but not in the Zoom web portal, desktop client, or mobile app. After scheduling the meeting in the third-party platform, follow these steps to change the user that the meeting was scheduled for:
- Sign in to the Zoom web portal.
- In the navigation menu, click Meetings.
- Click the meeting that you scheduled in the third-party platform.
- In the Schedule For drop-down menu, select the user that assigned you scheduling privileges.
The meeting will appear for the user when they sign in to the Zoom web portal, desktop client, or mobile app.
Scheduling for another user on Zoom App
The user given scheduling privilege will need to logout of the Zoom client and login again for the scheduling privilege option to appear.
- Sign in to the Zoom Desktop Client.
- Click on the Schedule icon.

This will open the scheduler window.
- Click Advanced Options.
- Check Schedule For.
- Choose the user you want to Schedule For from the dropdown menu.

- Click Schedule to finish, and open up the calendar you have selected.
Scheduling for another user on the Zoom Web Portal
- Sign in to the Zoom web portal.
- Click Meetings, then click Schedule A Meeting.

- Click Advanced Options.
- Choose the user you want to Schedule For from the dropdown menu.

- Click Save to finish.