Overview
If the meeting organizer enables the Nonverbal feedback feature, meeting participants can place an icon beside their name to communicate with the host and other participants without disrupting the flow of the meeting. For example, clicking Raise Hand places the raise hand icon beside your name to simulate a hand raise.
All participants can see the icons that everyone else has chosen. In addition, the host sees a summary of how many participants are displaying each icon, and has the option to remove all feedback.
To enable the Nonverbal Feedback feature for your own use:
- Sign in to the Zoom web portal.
- Click Account Management > Account Settings (if you are an account administrator) or Settings (if you are an account member).
- Navigate to the Meeting tab > In-Meeting (Basic) options and verify that the Nonverbal Feedback setting is enabled.
- If the setting is disabled, click the status toggle to enable it. If a verification dialog displays, choose Turn On to verify the change.

- Note: If the option is grayed out, it has been locked at either the group or account level, and you will need to contact your Zoom administrator.
Providing and Managing Feedback
Providing Nonverbal Feedback During Meetings (Attendees)
To provide nonverbal feedback to the host of the meeting:
- Join a Zoom meeting as a participant.
- Click the Participants button.

- Click one of the icons to provide feedback to the host. Click the icon again to remove it.
Note: You can only have one icon active at a time.

- Raise Hand / Lower Hand
- yes
- no
- go slower
- go faster
- Additional icons are available by clicking the more button:
- agree
- disagree
- clap
- need a break
- away
The icon will appear next to your name on the participants' list.

Managing Nonverbal Feedback (Hosts)
Click the Participants button to see a list of participants and their nonverbal feedback.

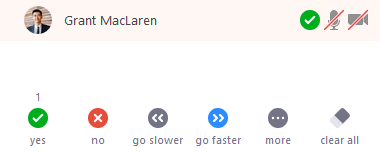
In the participants' list, you can view and manage feedback using these features:
- If a participant clicked on a feedback icon, you'll see that icon beside their name.
- The number above each feedback icon shows how many participants have clicked on that icon.
- If a participant clicked raise hand, you can lower their hand by hovering over their name and clicking Lower Hand.

- Click clear all to remove all nonverbal feedback icons.