Getting Started
To assign content, click the item you would like to assign in the content tree and then click the "Assign" button above the preview pane.
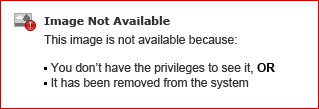
Alternatively, if your content is organized in folders, select the folder in the content tree, hover over the item you would like to assign in the preview pane, and click the clipboard icon that appears.
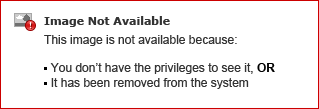
If there are multiple items you'd like to assign at the same time, on the same cadence, you can also click in the box next to each item's title to multi-select. From there, click on the "Assign" button in the upper right-hand corner of the preview pane.

Assign As:
The first choice available for you is whether you would like to assign your content to your students as homework or review.
Homework
Content that has been assigned to your students in the homework status will be graded. When students respond to items assigned in the homework status, their responses will be auto-graded (in the case of most question types) or require manual grading (in the case of discussions or long answer questions) according to the set correctness and participation point breakdown, and the gradebook will automatically be populated.
 |
Once assigned, you'll see new accessibility-friendly status badges to more clearly indicate which items have been assigned, to which students, and how they’ve been assigned (homework vs. review).
- RV = Review
- HW = Homework
|
As always, additional information is always available via the tooltip on hover:

Review
Content that has been assigned to your students in the review status will NOT be graded. When students respond to items assigned in the review status, you will not indicate whether they have completed the assignment, and they will be able to check their answers and show the correct answer.
Once assigned, you'll see new accessibility-friendly status badges to more clearly indicate which items have been assigned, to which students, and how they’ve been assigned (homework vs. review).
- RV = Review
- HW = Homework
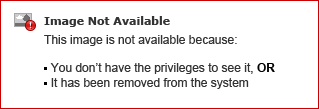
Assign To:
You can choose to assign the content to all students in the class or individual students. This option is often utilized to prevent students with excused absences from being penalized for their absence by allowing them to complete the material outside of lecture time. By default, it will be assigned to all students, but clicking where it says "All students" will allow you to choose "Select students" if you wish.

Clicking "Select students" will provide you with a model in which you can identify which students you would like to assign the content to. By default, you will be able to select students from a list of all enrolled students, and clicking where it says "All students" will allow you to filter the list to show you "Only students who didn't answer." You can also click where it says "Search" to the right of that to search for specific students. Place a check mark in the box next to each student you want to assign the material to and click "Done" in the bottom right corner.

Content that has been assigned to individual students will remain inactive and unavailable for all students except those you selected. To ensure academic integrity, the items will be listed as "waiting to be graded" in students' Gradebooks, until all students to which the items have been assigned as Homework have had a chance to complete them.

Start & Due
You can set the window of time students (either all students or selected individual students) will have to access the assigned materials. By default, the assignment will start when you click the blue "Assign" button. Should you wish to have the assignment start at a later date and time however, simply click where it says "Now," and then click on the populated date to select the start date on the provided calendar. You can also adjust the start time by typing in that field, and then ensuring you indicate AM or PM correctly before moving on.
You always have the option to manually unassign content that has been assigned to students, but should you wish to automatically unassign it, set a due date. This is a great option if you want to assign materials for students to complete outside of class during a predetermined period as you can set it and forget it! To set a due date, simply click where it says "No end date," and then click on the populated date to select the due date on the provided calendar. You can also adjust the time the assigned content is due by typing in that field, and then ensuring you indicate AM or PM correctly before moving on. If you do set a due date you will be provided with the additional option of "After due date:" If you have selected to assign the content as review, this will automatically be set to "Hide from students (Unassign)," but if you have selected to assign the content as homework, you can choose what level of access you would like our students to have once the scheduler ends. Selecting "Students can Review" will allow students the same review access as outlined previously, and "Hide from students (Unassign)" will do exactly that, it will prevent your students from having access to it.

When Top Hat content is assigned to students with a due date, students will see the exact date and time that the item is due in the content tree. Due dates will reflect the time zone that the student is located. For example, if a professor located in the Central time zone sets a due date of 4:00 PM on an assignment in Top Hat, students in the Eastern time zone will see a due date of 5:00 PM and students in the Pacific time zone will see a due date of 2:00 PM. Students reporting discrepancies in the appearance of due dates may have traveled recently (with their computer still being set to the time zone that they traveled from).

Scheduler vs. Question Response Timer
Scheduling content is used for controlling the state of items across a duration of hours or days whereas question response timers are used for controlling the state of a question for seconds. Scheduling content is used primarily for making content available for students outside of class, whereas question response timers are used for questions that are presented live in class. For more information on question response timers please see here: Professor: Setting a Response Timer on your Question
Question Options
Attempts Per Question
By default, your students will have an unlimited number of attempts when answering a question. This simply means they can continually submit answers until they are happy with their submission, and it will be the final submission that is graded. Alternatively, should you wish to limit the number of attempts your students have to answer the questions, simply select an option between 1 and 5 attempts. Top Hat will remember how many attempts you assigned last that, and that will become the new default, but this can always be changed on an assignment-by-assignment basis.

Note:
Any limit applied to the number of attempts per question will also take into account attempts made when those questions were presented. For example, consider a question that was presented to students to answer live in class and then that same question was assigned to students as Homework with a limit of 2 attempts after class. Students that submitted a single response to the question when it was presented would only have 1 attempt remaining when responding to the question in its assigned state. If the student responded to the question twice when it was presented (perhaps submitting their initial response, reconsidering, changing their answer and submitting their new response before the question closed) they would have 0 attempts remaining on the question when it was assigned to them.
Provide Feedback
Enabling this option will provide students with feedback as to whether or not they answered the questions correctly. In addition, if hints and/or explanations have been built into the questions before assigning (more on this is available here: Professor: Hints and Explanations in Questions, students will also receive this feedback after their first attempt (the hint if they answered incorrectly, and/or the explanation if they answered correctly). If the "Provide Feedback" option is not enabled, students will have no insights as to whether they answered correctly or not.

Show Correct Answer After Last Attempt
This option is an extension of providing feedback to your students and is thus only available if you have enabled the "Provide feedback" option. Enabling "Show correct answer after last attempt" will provide students with a "Show Correct Answer" button either after their last incorrect attempt or if limited attempts have been selected. If unlimited attempts have been selected, the "Show Correct Answer" button will appear after their first incorrect attempt, allowing them an opportunity to practice.

Grading Weight (Pages Only)
In the Grading Weight section of the preview pane of a page's assignment or textbook chapter, you will see the grades that are assigned to this page. By default, the grading will be the cumulative total of each graded item within the page. You can choose to modify this by clicking on the pencil icon at the far right and adjusting the correctness and participation grades proportionally. This option is commonly used to prevent pages with a high volume of graded content from taking over a course's gradebook. To revert to the original grading simply click "Reset to Default," or if you are happy with the adjusted grading weight simply click "Save."


Reviewing Assignments
Once assigned, you can filter your list of course content to show only the items that have been assigned to your students in the homework or review statuses. These will be the only items that your students have access to.
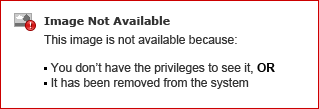
Modifying Assignments
Once an assignment has been set you can easily edit it. Simply select the item in your list of course content on the left-hand side of your course, and click the "Edit" button associated with the assignment instance you would like to modify. This will launch an edit model that will allow you to alter the assignment settings, including, but not limited to, extending the due date, adding a due date, or modifying who the page has been assigned to.

To cancel or unassign the assigned content select it in the list of your course content and then click on the "Unassign" button associated with the assignment instance you would like to cancel. You will find that you will not be able to present content that is currently assigned, so if you want to present content you will want to first unassign it, and then present it.

Multiple Assignments
In some cases, you may wish to assign content on a different schedule for different students such as if you want to give specific students an extension. If you have previously assigned the content to all students for example, simply click where it says "Assign to Individuals." This can be used to meet accommodation needs.

You will be able to see the details of all assignments in the preview pane when the assigned content is selected in your list of course content.

|