Body
Uploading Videos to Microsoft Stream
Start uploading videos
Click the Upload icon  at the top of any page or just drag and drop new videos to one of your groups or channels. You can upload multiple videos at the same time and even browse Microsoft Stream while your videos are uploading in the background.
at the top of any page or just drag and drop new videos to one of your groups or channels. You can upload multiple videos at the same time and even browse Microsoft Stream while your videos are uploading in the background.
There are several options for uploading videos. Depending on where you start your uploads from, different default permissions will be set on the videos, but you can always change them afterwards.
See this article for in-depth information on video permissions.
Upload from any page
To upload from any page:
-
In the Microsoft Stream portal, select Create > Upload a video or the upload icon from the top navigation bar
-
Drag and drop or select files from your computer or device.

To upload from Videos page:
-
In the Microsoft Stream portal, select My content > Videos from the top navigation bar
-
Drag and drop or select files from your computer or device
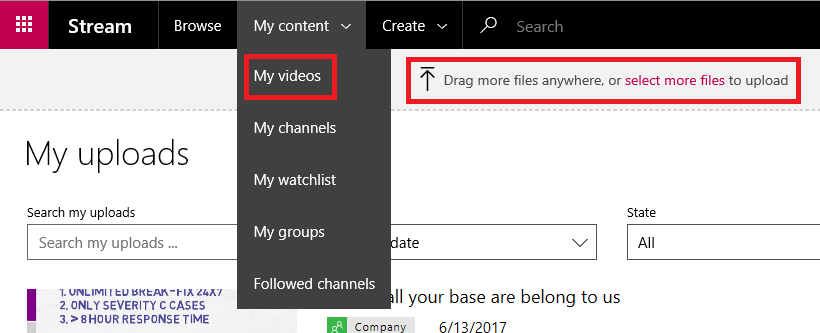
Upload directly to a group or channel
To upload to a group:
-
In the Microsoft Stream website, navigate to a group that you can contribute to
-
Select the Upload video button on the group's navigation bar or drag and drop videos when on the group's Highlights or Videos tab

To upload to a channel:
-
In the Microsoft Stream website, navigate to a channel that you can contribute to
-
Click Select more files or drag and drop videos directly to the channel page

While your video is uploading and processing, you can fill out metadata for the video to make it easier to find.
Details
Title & Description
Fill out the title and description for your video to give your viewers context for the video. In the description field, you can add the following to make your video more interactive:
-
Time codes (H:MM:SS) - You can build an interactive table of contents for the video by typing in the time codes of interesting points in the video. Viewers will be able to click on these time codes to jump to that point of the video.
-
#Hashtags - Add #hashtags to your video description as a lightweight community way to group similar videos together. Viewers will be able to click on the #hashtags and see other videos with the same tag.
-
Links - Paste in a web address in the description and viewers will be able to click the link to open your address in a new page when viewing the video.
Note - The title is limited to 100 characters. The description is limited to 4,000 characters.
Video language
Select the language spoken in the video. This will enable a closed caption file for supported languages to be automatically generated. In addition, people with the correct license will be able to discover your video based on the text in this transcript.
For more information see:
Thumbnails
Automatic thumbnails are generated for the video after it's uploaded. When the frames from the video are generated, choose one to represent your video or upload your own custom image.
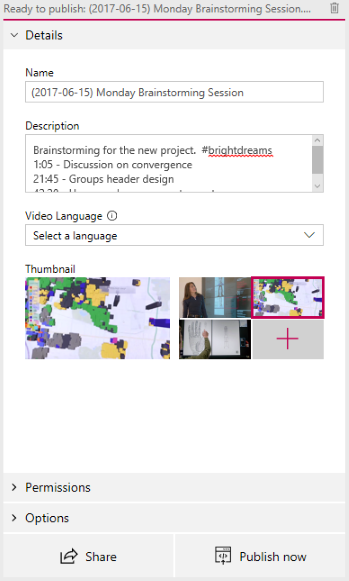
Permissions
In the permissions section, you can control who can see your video, who can own and edit it, and which groups and channels it’s displayed in.
See this article for more in-depth information on video permissions.
Allow everyone in your company to view this video
When checked everyone in your organization can see the video and is able to add it to their groups and channels. This, in effect, makes your video available for viewing companywide. To be able to add a video to a company-wide channel, this checkbox must be checked.
When not checked, your video will only be viewable by those people and groups you've made viewers.
Shared with
Use the Shared with dropdown to narrow your search scope and pick who you want to share your video with.
-
Groups - search scope to add your video to a group that you can contribute to.
-
Channels - search scope to add your video to a channel directly, including company-wide channels.
-
People - search scope to grant permission to individual people, AD Security Groups, and/or Microsoft 365 Groups that you don't have contribute rights to.
Any person or group added will automatically be granted view permission to your video. If you want any of these Viewers to also be able to update your video, check the box next to their entry in the Owner column to upgrade their permission.
The Display checkbox shows up for groups where you are a contributor. This controls if the video shows up in the group's pages in Stream. If it's not checked it means that the group has access if you send them a link or they found the video in search, but it won't show up on their group's pages directly.
For more information about permissions, see Video permissions.
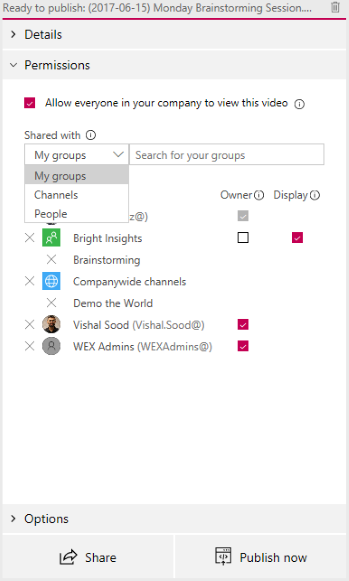
Options
In the Options section, you can control various settings for the video.
If you don't want users to be able to add comments directly on the video player page, set Comments to Off.
Captions
Closed captions are a text version, in the original language, of what's spoken in the video. When a video has a caption set, viewers can click the CC button on the player while watching a video to show the captions under the video.
If you've selected a supported Video language in the Details pane for the video, then the Autogenerate a caption file checkbox will be checked. This means a caption file will be automatically generated. In addition, people with the correct license will be able to discover your video based on the text in this transcript or your own uploaded closed caption file.
If you deselect the box, Autogenerate a caption file, then you can upload your own closed caption file in the WebVTT format.
For more information about captions, see:
Subtitles
Subtitles are a text version, translated into different languages, of what's spoken in the video. When a video has one or more subtitles set, viewers can enable the the subtitles on the player while watching the video.
To upload one subtitle file per language:
- Click Upload a subtitle file
- Select the language the subtitle file is for
- Click Select file or drag and drop your subtitle file in the WebVTT format
- Select OK
For more information, see the subtitle and captions article
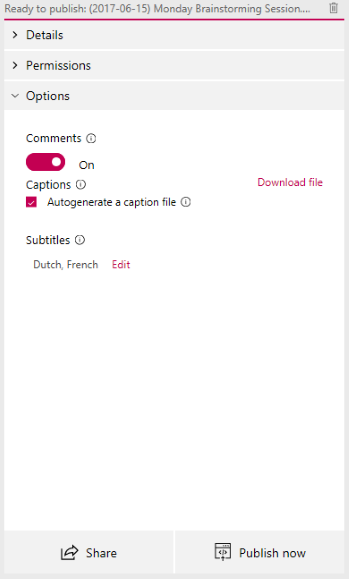
Publish and playback
Once your video has been uploaded, and you are done setting up your video, you can press the Publish now button at the bottom of the upload card. This will make the video available to those you've shared it with as soon as it's done processing. Press the title of the video on the top of the upload card to see the playback page for the video.

To modify anything about the video after you've published it, go to My content > Videos > More menu  > Edit.
> Edit.
Processing time is based on the length and resolution of your video. You won't be able to play the video until it's done processing. See the upload processing details for more information.
Share
Select the Share icon  on the bottom of the upload card to copy a link to the video, share on Yammer, or get the embed code for the video. For more information, see Sharing a video.
on the bottom of the upload card to copy a link to the video, share on Yammer, or get the embed code for the video. For more information, see Sharing a video.
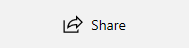
See supported file formats for more information on what kinds of videos can be uploaded.
Quotas and limitations
See upload quotas and limitations for more information on video, user, and company limits.
Troubleshooting
For common upload errors, see Understanding upload errors.